- A+
自从Let’s Encrypt推出了免费SSL证书,任何网站都可以免费获取到已经被Chrome、IE、Firefox等浏览器支持的SSL证书后,部落已经觉得SSL证书已经可以被免费流行起来了。加上谷歌、百度等搜索引擎都已经对Https网页表示友好,以后安装个SSL证书将是必选动作了。
这里部落将为大家再分享一下免费获取一年的COMODO PositiveSSL证书,这个COMODO PositiveSSL证书来自UK2公司,VPS.net等就是UK2公司旗下的产品。目前获取UK2提供的免费COMODO PositiveSSL不需要额外的操作,只需要你将域名的IP地址解析到指定的IP即可。
先把域名解析到UK2公司的服务器上,然后在网页上获取SSL证书并下载,最后你就可以解除域名解析,同时将下载的域名证书文件上传到服务器配置SSL即可。当然,如果不在乎浏览器的SSL证书警告,你完全可以自己利用自己的VPS主机签发一个SSL证书,给自己用足够了。
更多的免费SSL证书及Https访问配置方法,可以参考:
- 1、免费SSL证书Let’s Encrypt安装使用教程:Apache和Nginx配置SSL
- 2、经典SSL:StartSSL免费SSL证书成功申请-HTTPS让访问网站更安全
- 3、免费SSL证书:CloudFlare SSL和Wosign沃通SSL申请开通和安装使用
申请和安装COMODO PositiveSSL免费证书及利用VPS自己签发SSL证书
1、UK2免费SSL网站:
- 1、申请:https://ssl.uk2.net/cgi-bin/certificate-apply.pl
- 2、获取:https://ssl.uk2.net/cgi-bin/retrieve-certificate.pl
2、先把你的域名解析到以下IP地址,注意这个决定了你使用SSL证书的域名。
- 1、83.170.64.0 – 83.170.127.255
2、109.123.64.0 – 109.123.127.255
3、77.92.64.0 – 77.92.95.255
3、待域名DNS解析生效后,进入到UK2免费SSL证书的申请页面,输入你刚刚解析好的域名,提交申请。
4、接着UK2会列出你的域名的注册邮箱(如果你的域名设置了Whois保护,需要先解除域名Whois保护),然后发送一封邮件到你的邮箱中。
5、验证后,进入到UK2公司页面,这时会要求你填写你的基本信息。
6、然后页面下方是选择SSL证书安装的Web服务器环境,这里有Apache、Tomcat、Redhat Linux、Windows IIS等可以选择。
7、在申请页面还会要求填写域名SSL证书CSR,这里就需要你使用VPS主机了,执行以下命令:
openssl genrsa -out freehao123-privkey.pem 2048
openssl req -new -key freehao123-privkey.pem -out freehao123.csr
8、打开生成的CSR文件,复制里面的内容。
9、粘贴到UK2免费SSL证书申请页面,提交。
1、提交申请后,你就能在UK2申请免费SSL证书看到订单编号了。
2、接着进入到你的邮箱收取验证邮件,打开邮件进入到COMODO页面,填写验证码。
3、COMODO验证成功后,就可以看到提示了。
4、然后进入到UK2获取COMODO PositiveSSL证书页面,输入你的域名和订单编号。
5、确认后,你就可以下载COMODO PositiveSSL证书文件了。
1、下载COMODO PositiveSSL证书到本地,解析文件,你可以看到四个文件,分别是:域名.crt、COMODORSADomainValidationSecureServerCA.crt、COMODORSAAddTrustCA.crt、AddTrustExternalCARoot.crt。
2、我们先需要合并这四个SSL证书,合并的顺序是:域名.crt+SecureServerCA.crt+AddTrustCA.crt+CARoot.crt,直接打开域名.crt,然后依次打开其它的证书打开,复制粘贴到里面保存。
3、有了上面的 域名.crt证书和自己在VPS主机上生成的密钥文件,你就可以将COMODO PositiveSSL免费SSL证书安装任意服务器上了,关于Apache和Nginx上配置SSL证书,参考:免费SSL证书Let’s Encrypt安装使用教程:Apache和Nginx配置SSL。
4、如果你想在别的地方安装SSL证书,可以参考:DirectAdmin面板的朋友可以参考:DirectAdmin安装StartSSL免费SSL证书。Cpanel面板的朋友参考:Cpanel主机安装Godaddy SSL证书方法。使用Kloxo面板的朋友,可以参考:Kloxo搭建网站安装StartSSL免费SSL证书。
1、上面申请的COMODO PositiveSSL免费证书,有免费的期限,我们也可以自己用VPS主机生成自用SSL证书。执行以下命令:
openssl genrsa -out freehao123-privkey.pem 2048
openssl req -new -key freehao123-privkey.pem -out freehao123.csr
openssl x509 -req -days 365 -in freehao123.csr -signkey freehao123-privkey.pem -out freehao123-do.crt
2、上面命令中,-days 365是表示SSL证书期限,自己签发SSL证书可以设置任意长的时间,最后生成的freehao123-do.crt文件,就是我们需要的文件了。创建SSL证书后还需要填写基本的信息。
3、看到如下提示就表示你的SSL证书就已经生成成功了。
4、freehao123-privkey.pem和freehao123-do.crt就是我们在服务器配置SSL证书要的文件了。
5、用这个两个文件我们就可以在Apache和Nginx上配置Https访问了。
6、使用自己签发的SSL证书会收到浏览器的警告,这个无法避免的,就像这样的。
1、COMODO PositiveSSL免费证书申请比较简单,只要你将域名的IP解析到指定的IP地址上,就可以在UK2公司的申请SSL证书页面上获取到SSL证书文件,在安装时要记得将下载下来的文件合并为一个SSL证书文件。
2、利用VPS自己签发SSL证书虽然可以正常使用,但是由于不受浏览器支持,所以就会出现SSL证书警告的问题。如果你不想看到这个警告你可以将自己签发的SSL证书添加本地电脑上就可以了。
文章出自:免费资源部落 https://www.freehao123.com/ 版权所有。本站文章除注明出处外,皆为作者原创文章,可自由引用,但请注明来源。
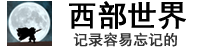























您可以选择一种方式赞助本站
赏